How to Add Alt Text in PowerPoint
The way that you add alt text to basic and complex images in PowerPoint is similar to how you would add alt text in Word. In PowerPoint, you should also:
- Group images that go together and provide a singular alt text description for the entire grouping.
- Avoid adding background images that contain visual information, since not all screen readers will read background images' alt text.
Grouping Images
Since PowerPoint slides tend to be a very visual means of presenting information, it is common to include multiple images on a slide that have a common theme. Grouping these images and writing alt text for the entire group can help screen reader users understand the relationship between the images.
- Mark each image you plan to group as decorative.
- Select each image for your group by Shift-clicking.

Example: Two separate icons, a cat and a mouse, selected in PowerPoint. - In the Home tab, open the Arrange dropdown and select Group.
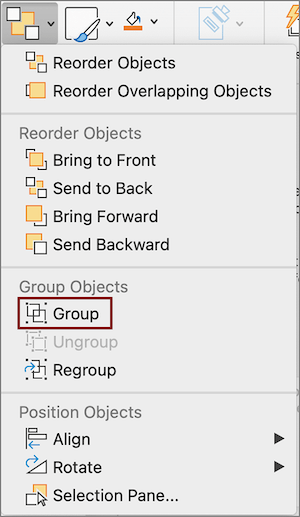
- Write alt text to describe your group of images.
Example group alt text: A playful cat chases a mouse.