How to Add Link Text in Word
Writing unique, meaningful link text is important so that screen reader users are provided enough information about the purpose of your links. Avoid generic link text (e.g., Click here, Learn more) and long URLs in your Word documents.
If you have already added a URL to your document:
- Right-click the existing URL.
- Select Hyperlink > Edit Hyperlink...
- Update the Text to Display field content to convey your link's purpose.
If you are adding a link to existing, associated content:
- Highlight the link text in your document.
- Right-click and choose Link (or Hyperlink... on Mac).
- Add the URL to the Address field.

Windows version of the Insert Hyperlink dialog. 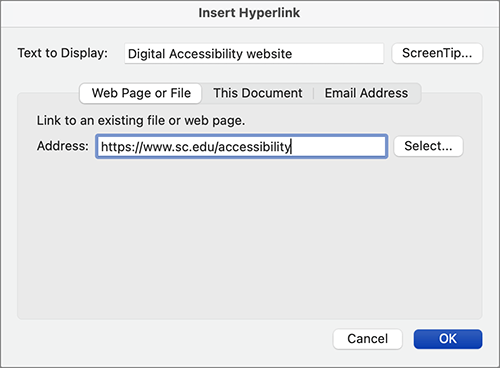
Mac version of the Insert Hyperlink dialog.
Accessible Link Styles
By default, links are styled in Microsoft Word to be blue and underlined. You can change the appearance of the links in your document in the Home tab > Styles pane > Hyperlink style.
It is a best practice to leave your links underlined so that they are recognizable as links to people who are colorblind or low vision.
What if your document will be printed?
If you are planning to share your Word document in both digital and printed formats, then next to your display link text, include the URL in parenthesis. If your URL is long, consider shortening it with a URL shortener service such as TinyURL.