Introduction
The first smartphone hit the market in 1994—IBM's Simon Personal Communicator (SPC) had features such as a touch screen, email, calendar, and notepad. As texting began to revolutionize communications, Nokia entered the conversation by releasing the first phone with a QWERTY keyboard. By the year 2000, text messaging had taken off.

However, it wasn't until around 2010 that people who are blind or low vision could more easily send text messages. Apple added the VoiceOver screen reader into their iPhone, and Google soon followed by adding their screen reader TalkBack to Android phones. The invention of virtual assistants such as Siri and Google Assistant also made it easier for those with visual or cognitive disabilities to text with speech recognition.
Now smartphones are full of accessibility features that can help people with disabilities perform their daily actions, but it's taken time to bridge the gap so that smartphones can be used as an accessibility device.
Some notable smartphone accessibility features available today include:
- Virtual assistants
- Screen reader
- Magnification or zoom
- Larger text display
- Contrast modes
- Live captioning
- Voice control
- Live speech
- Accessibility shortcuts
- Mobile apps that assist with accessibility
Virtual Assistants
Virtual assistants such as Siri and Google Assistant use speech recognition to perform tasks for you. They can accommodate people with many different disabilities, including physical, visual, hearing, and cognitive disabilities. For some people with disabilities, virtual assistants can act as a full portal to the communication on their smartphone.
-

Siri Prompts on iPhone
Siri is not only a common way for people who are blind or low vision to text, but is also helpful for a number of other prompts.
-

Google Assistant Prompts on Android
Google Assistant can perform tasks ranging from telling a joke to quickly looking up information on the internet.
Screen Reader
A screen reader is a type of assistive technology that translates text and non-text content into synthesized speech. On a smartphone, users can operate a screen reader with touch gestures to read and navigate digital content. VoiceOver is the screen reader built into an iPhone's operating system, whereas TalkBack is the standard screen reader built into Android phones.
VoiceOver

You can turn VoiceOver on from iPhone Settings by selecting Accessibility > VoiceOver and toggling VoiceOver on.
Pro Tip: Add VoiceOver to your Accessibility Shortcuts. From Settings, select Accessibility > Accessibility Shortcut > VoiceOver. This shortcut allows you to triple click the side button to toggle VoiceOver on
or off.
Several of the basic touch gestures you can use with VoiceOver include:
- One finger swipe right to move to next item.
- One finger swipe left to move to previous item.
- One finger single tap to speak item.
- One finger double tap to activate item.
- One finger drag from bottom of screen to go to home screen.
The VoiceOver rotor can be accessed using a two finger clockwise rotation to navigate between element types such as headings, links, or form controls with a one finger swipe up or down.
TalkBack
You can turn TalkBack on from Android Settings by selecting Accessibility > TalkBack and toggling Use TalkBack on.

Pro Tip: Say "Hey Google" to turn on Google Assistant, then say "Turn on TalkBack" instead of having to navigate to your device settings.
Magnification or Zoom
It can be particularly helpful for some people with low vision to zoom in or magnify the screen to read digital content. Smartphones have settings that let you magnify the screen using different touch gestures. You can configure if you want to magnify the entire screen or a smaller window of the screen. You can zoom up to 8x on Android and up to 15x on iOS.
-

iPhone Zoom Settings
Zoom is toggled on at a zoom level of 5x. iPhone Zoom settings are available under Accessibility > Zoom.
-

Android Magnification Settings
Touch gestures on an Android involve dragging two fingers as opposed to three. Android magnification settings are available under Accessibility > Magnification.
Text Display
Rather than zooming in on the fly, some people with low vision may prefer to have their text displayed in a larger size all the time. You can also configure the overall display size on an Android phone.
-

iPhone Text Display
You can significantly increase your text size for any iPhone apps that support dynamic type under Accessibility > Display size and text > Larger text.
-

Android Text Display
Android lets you increase the font size and the overall display size under Accessibility > Display size and text.
Color and Contrast Modes
Authors of digital content should use text with sufficient color contrast over its background so that people who are color blind can read the text. However, it can still be beneficial for some people with visual disabilities to leverage the color contrast settings on their smartphone so that all digital content on their phone is presented with increased contrast.
-

iPhone Contrast Modes
Within iPhone settings, select Accessibility > Display & Text Size to customize your contrast modes.
-

Android Color Settings
Within Android settings, select Accessibility > Color and motion to invert colors or turn on dark theme. High contrast text can be set under Display Size and Text.
Live Captions
Captions and transcripts make a huge difference for people who are deaf or hard of hearing to understand content. Captions can also benefit those with an auditory processing disorder, people who prefer to learn by reading than listening, or anybody who is in a loud environment.
For a situation such as a classroom setting where captions have not otherwise been provided, a smartphone can be used to produce live captions or transcription.
-
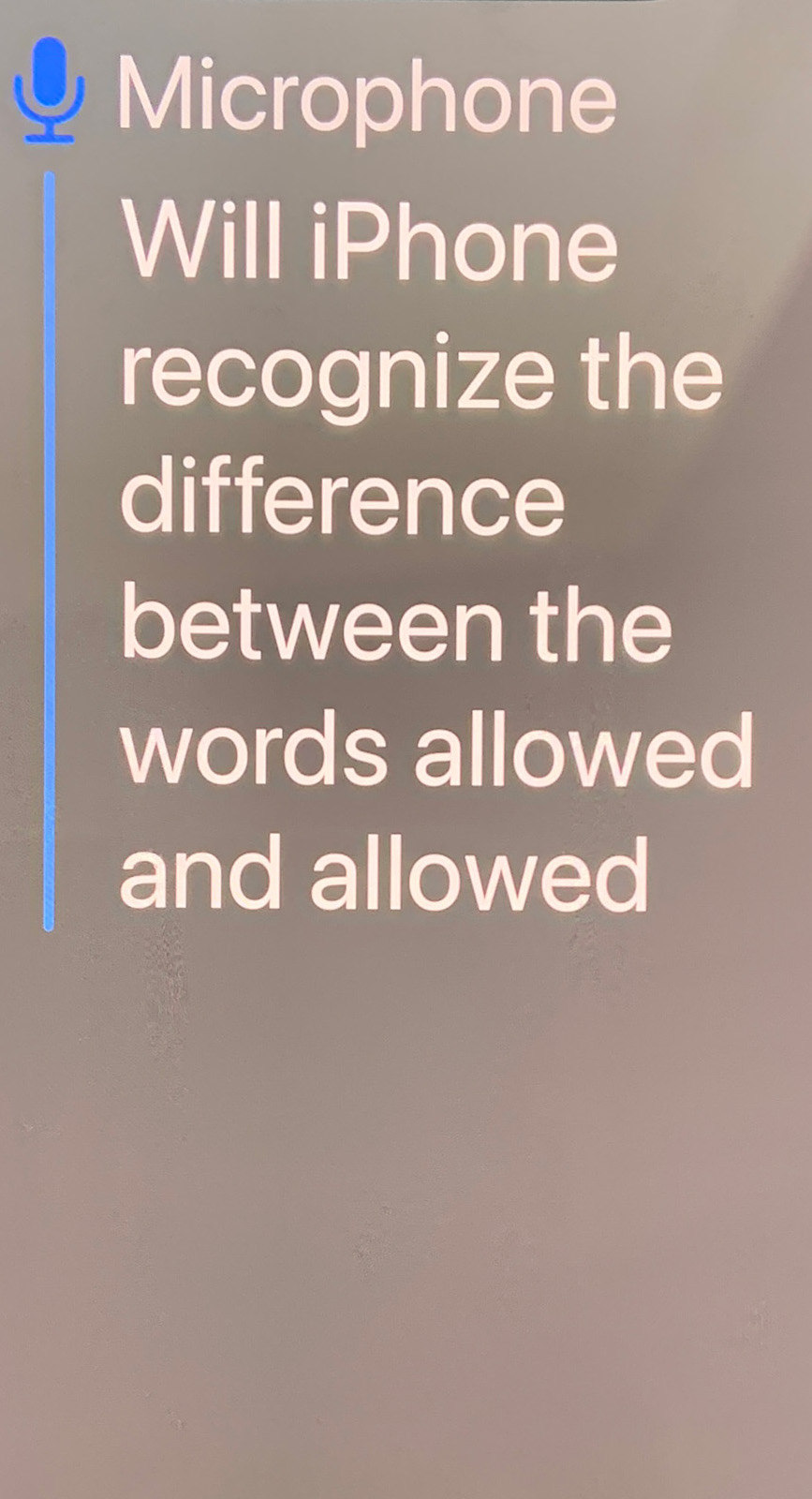
iPhone Live Captions
Live captions on iPhone are currently in a beta state. You can customize the text appearance of captions under Accessibility > Live Captions > Appearance > Text Size.
-

Android Live Captions
Live captions on Android are fairly accurate, but can mishear words if they're mumbled or spoken in a loud environment. Live captions are available under Accessibility > Live Caption.
Voice Control
Voice control feature helps shift the challenges of using mobile device touch screen to controlling the device by voice. This applies to common challenges associated with disabilities such as muscular dystrophy, paralysis, and tremors as well as temporary injuries and limitations.
iPhone and Android provide the ability to use their devices by voice. You can speak commands to perform gestures, interact with screen elements, dictate and edit text, and more.
Voice Control for iPhone:
- Settings > Accessibility > Voice Control.
- Enable Voice Control toggle.
Voice Access app for Android:
- Download Voice Access from Google Play.
- Settings > Accessibility > Voice Access.
- Select Use Voice Access.
Both iPhone and Android provide easy access to detailed guidance of voice controls.
Live Speech
For people who are non-speaking or experiencing speech loss, whether from a traumatic brain injury, dementia, or even a chronic case of laryngitis, the Live Speech accessibility feature on iPhone enables users to type in a phrase to be spoken aloud by their phone. You can also add in common phrases in advance in order to quickly select what you would like your iPhone to speak.

To use Live Speech, go to Accessibility > Live Speech in iPhone settings and toggle Live Speech on. Live Speech will then be added to your accessibility shortcuts.
Personal Voice
As of iOS 17, Live Speech was released alongside the beta feature Personal Voice, which allows individuals at risk of losing their ability to speak to pre-record 150 different phrases in their voice; iPhone then processes the recordings and generates a synthesized version of their voice. Once it is set up, Personal Voice is one of many other voices that can be used as part of Live Speech.
Accessibility Shortcuts
When you learn what mobile accessibility features are best for you, Apple and Android mobile devices provide the ability to easily access through accessibility shortcut lists to toggle the features on or off.
-

iPhone Accessibility Shortcuts
With an iPhone, through Settings, choose Accessibility > Accessibility Shortcut to be able to configure appropriate accessibility features.
After you have the Accessibility Shortcut menu set up, depending on which iPhone model you use, you can triple-click the iPhone side button/top button/home button to trigger the Accessibility Shortcut list to appear. You can then choose which feature(s) you would like to toggle on or off.
-

Android Accessibility Shortcuts
With an Android, through Settings, choose Accessibility > Advanced settings > Accessibility button option under Accessibility shortcuts to configure appropriate accessibility features.
You have the option to choose this feature to appear on a floating bar or on the Navigation bar as an accessibility icon button used to open the shortcut list. After you have shortcuts ready, you can choose which feature(s) to toggle on or off from the available list.
The Accessibility Shortcut menu can be particularly helpful for people with disabilities who regularly use one or more accessibility settings on their smartphone.
Apps that can Assist with Accessibility
Compared to the SPC smartphone released in 1994, there are millions more mobile apps available to download today, some of which are dedicated to solving problems for people with disabilities.
- Apple or Google Maps comes pre-downloaded on your smartphone and can assist with accessibility. People
with visual disabilities can use their screen reader along with their Maps app for
more detailed audio descriptions of directions.
- Be My Eyes is a free cross-platform app that connects people who are blind or low vision to sighted
volunteers through live video support. Volunteers can help with tasks such as checking
expiration dates or navigating a new environment. An update to Be My Eyes now allows users to create groups of family or friends that they can call when handling
sensitive information, such as bank statements. Additionally, the feature Be My AI can use artificial intelligence to describe a scene captured with a smartphone camera.
- Seeing AI is a free cross-platform app that can perform automatic tasks for people who are blind or low vision such as reading short text, recognizing products, or describing a scene.
Be My AI in Action

With the Be My AI feature of Be My Eyes, blind or low vision users can take a picture and have a scene be described to them in text. Not only can Be My AI identify objects within an image, but it can also:
- Recognize text
- Describe a mood or feeling
- Point out if an image does not have anything in focus and suggest that you take the photo again.
If the description generated by AI is not helpful or sufficient, there is an option to ask more, or call a volunteer for further help.
In the following example with a stack of books, Be My AI is able to accurately identify
the title and author of each book, and it even explains the order of the books in
the stack. However, it is not as accurate at identifying which color corresponds to
which book's spine.
Seeing AI Notable Features

- Short Text
Users can hold their camera over some text and the app will read it aloud. - Product
Users can scan barcodes or accessibility-enhanced QR codes to recognize products. - Currency
Users can hold their camera over a note and the app will read its estimated value.